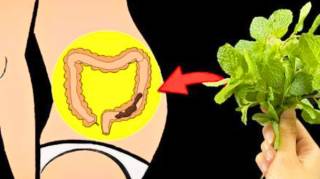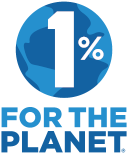L'Astuce Pour Faire un Retour à la Ligne dans une Cellule sur Excel.
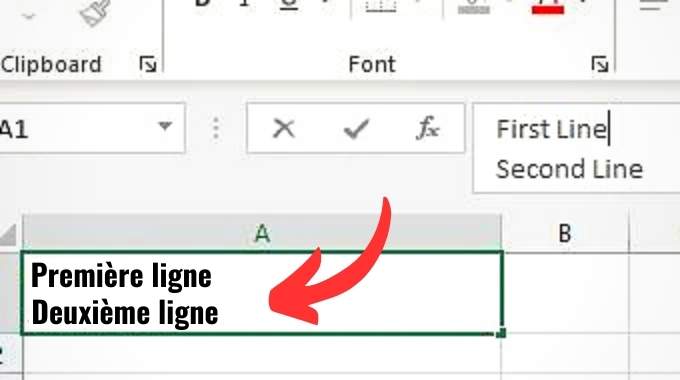
- Utilisez le raccourci "Alt+Entrée" pour faire un retour à la ligne manuel
- Utilisez le bouton "Renvoyer à la ligne automatiquement"
- Quelle est la meilleure astuce pour faire un retour à la ligne sur Excel ?
- À quoi ça sert d'écrire sur plusieurs lignes dans une seule cellule Excel ?
- Il y a 4 avantages à faire un renvoi à la ligne sous Excel
- Ça marche sur toutes les versions Excel
Besoin de faire un retour à la ligne dans une cellule Excel ?
Vous voulez savoir quel est le meilleur raccourci pour y arriver ?
Eh bien même si Microsoft Excel n'est pas un logiciel de traitement de texte,...
...On peut tout à fait paramétrer les cellules pour que le texte de dépasse plus.
Il faut utiliser l'option "retour à la ligne" qui peut se faire de 2 manières différentes.
J’ai appris à faire ça quand j’ai passé mon stage Excel le mois dernier.
Vous allez voir c'est tout bête ; même pas besoin d'écrire une formule compliquée, faire du VBA ou utiliser Excel pour les Nuls.
Découvrez l'astuce la plus efficace pour écrire plusieurs lignes dans une même cellule sur Excel. Regardez :

Utilisez le raccourci "Alt+Entrée" pour faire un retour à la ligne manuel
Voici comment comment insérer un saut de ligne dans une cellule avec le raccourci "Alt+Entrée" :
1. Sélectionnez la cellule où vous voulez insérer un saut de ligne et double cliquez dessus.
2. Cliquez à l'endroit où vous voulez faire le retour à la ligne.
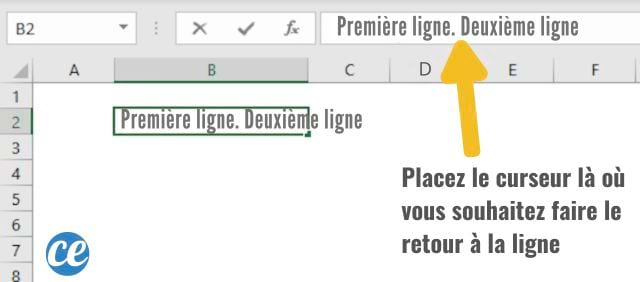
Note : vous pouvez aussi cliquer dans la barre de formule du haut.
3. Appuyez simultanément sur Alt+Entrée.
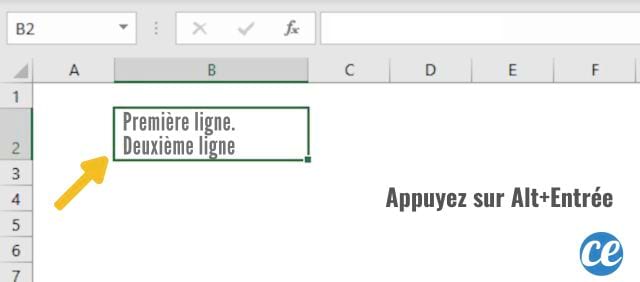
Note : sur un MAC, le raccourci clavier à utiliser est Control+Option+Retour.
Cette technique est top, car elle permet d'ajouter un retour de ligne vraiment là où vous le souhaitez.
En plus, vous pouvez le faire autant de fois que vous le voulez.
Par contre, s'il y a plusieurs cellules, il faut faire ça sur chacune d'elles ce qui prend plus de temps.
Utilisez le bouton "Renvoyer à la ligne automatiquement"
Le bouton "Renvoyer à la ligne automatiquement" est aussi très pratique.
Au lieu que vos données continuent à s'écrire horizontalement en chevauchant les autres cellules, Excel va automatiquement renvoyer le texte à la ligne.
Du coup, toutes vos données vont s'afficher dans la même cellule les unes en dessous des autres.
Voici comment comment insérer un renvoi de ligne avec le bouton "retour à la ligne" :
1. Dans votre feuille de calcul, cliquez sur la cellule dans laquelle vous voulez appliquer un saut de ligne automatique.
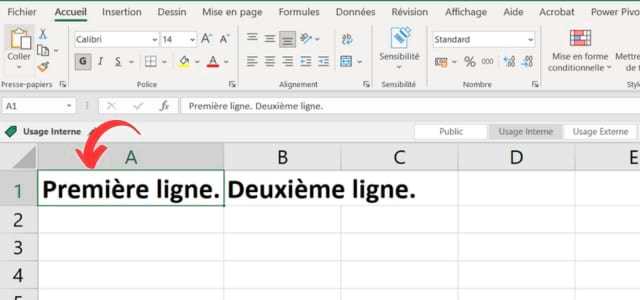
2. Cliquez sur le bouton "abc Renvoyer à la ligne automatiquement".
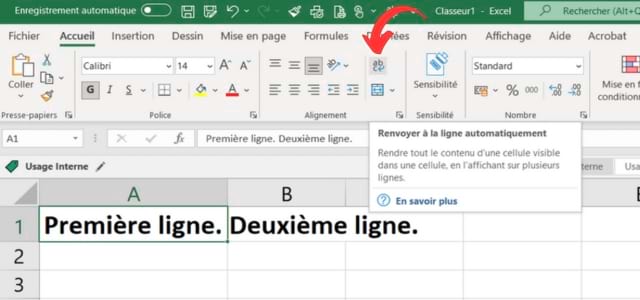
Note : Ce bouton se trouve dans l'onglet "Accueil" d'Excel et peut s'appeler "Renvoyer à la ligne automatiquement" ou "Retour à la ligne".
3. En activant ce bouton, tout le texte s'affiche maintenant sur une seule cellule.
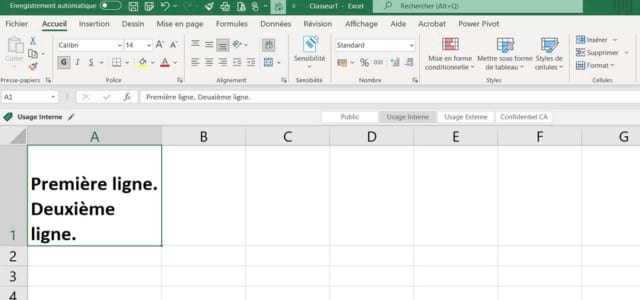
Il se peut par contre que vous ayez besoin d'ajuster la largeur de la colonne pour que le texte soit mieux présenté.
Dans notre exemple, vous voyez que les mots "deuxième ligne" ne sont pas alignés.
Pour mettre en forme la cellule, vous avez 2 moyens de le faire :
- Soit vous faites un clic droit sur la souris pour ouvrir la boîte de dialogue "largeur de colonne".
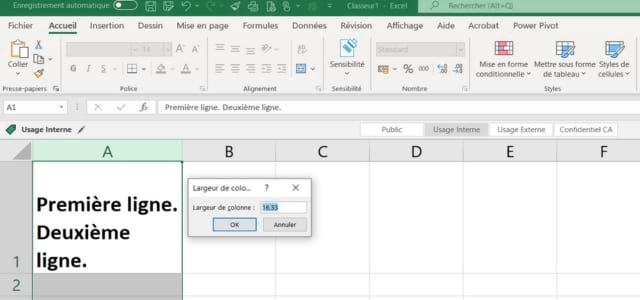
- Soit vous sélectionnez le bord de la colonne et vous tirez en maintenant appuyer le bouton gauche de la souris.
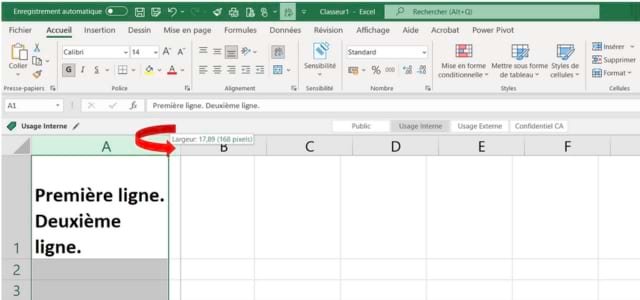
Dans les 2 cas, je vous conseille aussi de faire un alignement de texte en appuyant sur le bouton "Aligner en haut".
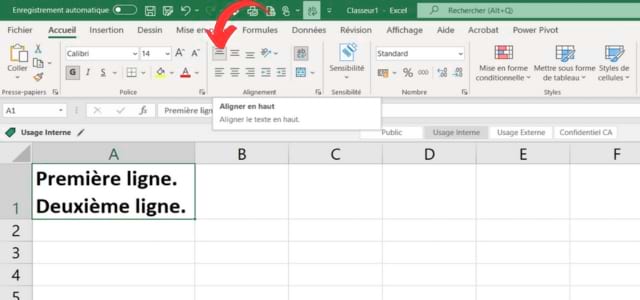
On trouve ce bouton également dans l'onglet accueil.
Quelle est la meilleure astuce pour faire un retour à la ligne sur Excel ?
La 2ème méthode que je vous ai montrée est bien, mais elle a aussi ses limites.
Imaginons que vous vouliez couper votre texte à un endroit précis.
Eh bien ce n'est pas possible juste en appuyant sur le bouton "renvoyer à la ligne".
C'est là que la 1ère méthode manuelle est tout de même bien plus pratique.
Elle permet de choisir l'emplacement exact où vous souhaitez renvoyer votre texte à la ligne.
À quoi ça sert d'écrire sur plusieurs lignes dans une seule cellule Excel ?
Quand on écrit des données dans une cellule Excel, ça peut aller très loin.
Le logiciel de Microsoft nous permet d'afficher jusqu'à 32 767 caractères à la suite dans une même cellule !
Sans aller jusque là, si ce que vous saisissez est assez long, la largeur de la cellule ne suffit souvent pas.
Le texte déborde sur la cellule d'à côté ce qui n'est pas top visuellement parlant.
Mais ça à la limite ce n’est pas encore trop grave.
Enfin pas trop grave à condition que les cellules qui sont situées à droite restent vides.
Car dès qu'on saisit du contenu dans la cellule voisine, ce que vous avez inscrit dans la première cellule ne s'affiche plus complètement.
Pour éviter cela, un renvoi à la ligne automatique est donc indispensable.
Il y a 4 avantages à faire un renvoi à la ligne sous Excel
J'utilise souvent des fichiers Excel dans mon quotidien professionnel. Presque tous les jours d’ailleurs.
Et je cherchai depuis longtemps une solution permettant de superposer plusieurs lignes de texte dans une même cellule.
Donc quand j’ai fait mon stage Excel, c’est l’une des premières questions que j’ai posées.
Car maîtriser le renvoi à ligne, ça permet de produire selon moi un tableau de meilleure qualité :
Ça améliore la lisibilité
La lecture du contenu d'une cellule est beaucoup plus « propre » quand on insère des retours à la ligne.
Surtout lorsque le texte est long. Ça ne dépasse plus.
Ça structure les informations
Un retour à la ligne, ça permet d'organiser les informations de manière structurée.
Par exemple, dans une cellule contenant une adresse, vous pouvez avoir une ligne pour la rue, une autre pour la ville, et une autre pour le code postal.
Ça permet d'afficher du texte Multiligne
Certains textes, comme des poèmes ou des listes, sont naturellement présentés sur plusieurs lignes.
L'utilisation de retour à la ligne vous permet de conserver cette structure dans Microsoft Excel.
Ça évite d'avoir un texte tronqué
Le texte d'une cellule Excel peut être tronqué si la largeur de la colonne est insuffisante.
En utilisant le retour à la ligne, on évite de tronquer la phrase.
Le texte va s'étendre verticalement plutôt qu'horizontalement sans utiliser de formules ou les fonctions "concatener, rechercher ou remplacer".
Ça marche sur toutes les versions Excel
Que ce soit pour Excel 2003, 2010, 2016 ou toute autre version d'Office 365, ces 2 astuces fonctionnement de la même manière.
Plus besoin de se prendre la tête à supprimer ou fusionner les cellules et encore moins faire des macros.
À votre tour...
Et vous, vous avez testé cette astuce pour faire un retour à la ligne sur Excel facilement ? Dites-moi en commentaires si ça a été efficace pour vous. J'ai hâte de vous lire !
Partagez cette astuce
Vous aimez cette astuce ? Cliquez ici pour l'enregistrer sur Pinterest ou cliquez ici pour la partager avec vos amis sur Facebook.
À découvrir aussi :
15 Astuces Faciles Pour Transformer N'importe Qui en Pro d'Excel.
Les plus lus
33 Astuces Indispensables Pour Votre iPhone.
Le 11 Novembre 2024
20 Astuces Pour Transformer N'importe Qui en Pro d'Excel.
Le 03 Septembre 2024


- comment se simplifier la vie avec
des astuces qui ont fait leurs preuves - comment mieux profiter de la vie
sans avoir à dépenser plus d'argent - économiser facilement sur vos achats
grâce à nos conseils pratiques et efficaces