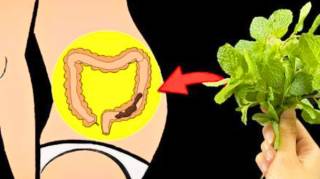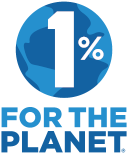15 Astuces Faciles Pour Transformer N'importe Qui en Pro d'Excel.
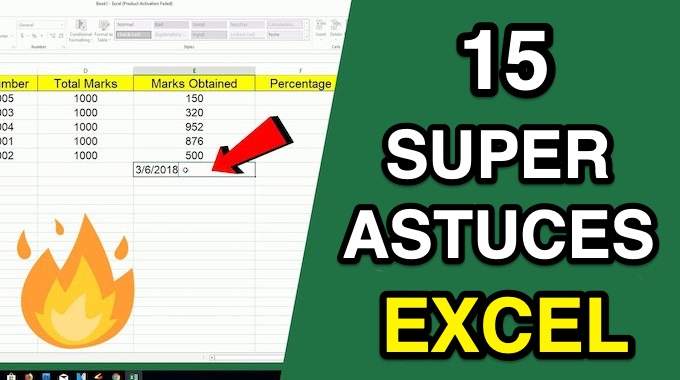
- 1. Faire un tableau croisé dynamique
- 2. Ajoutez plusieurs lignes ou colonnes en même temps
- 3. Filtrez vos données
- 4. Supprimez les doublons
- 5. Transposez les lignes en colonnes et vice-versa
- 6. Séparez du texte en plusieurs colonnes
- 7. Utilisez ces formules pour faire des calculs simples
- 8. Colorez une cellule en fonction de son contenu
- 9. Utilisez la formule "SI"
- 10. Utilisez le signe dollar $ pour déplacer une formule facilement
- 11. Utilisez la fonction RECHERCHEV pour retrouver des données facilement
- 12. Comptez automatiquement le nombre de fois où une valeur apparaît
- 13. Combinez des cellules en utilisant le symbole "&"
- 14. Ajoutez facilement un lien vers un site Web
- 15. Ajoutez un menu déroulant
EXCEL est un outil formidable !
Il permet de travailler plus efficacement toute forme de calcul et éviter ainsi un travail manuel fastidieux.
Mais comme tous les outils un peu savants, sa maîtrise demande un investissement de départ non négligeable.
Alors pour vous faciliter la vie et vous éviter de perdre un temps précieux sur les forums de geek...
...on a listé pour vous les principales astuces pour vous aider à utiliser Excel même si vous êtes débutant.
Tableaux croisés dynamiques, mise en forme conditionnelle, raccourcis... Excel n'aura bientôt plus aucun secret pour vous !
Découvrez nos 15 meilleures astuces qui vont vous transformer en pro d'Excel rapidement. Regardez :

1. Faire un tableau croisé dynamique
Les tableaux croisés dynamiques sont utilisés pour réorganiser des données brutes dans un nouveau tableur en forme de synthèse automatique.
Cela vous permet de ne pas vous "prendre la tête" à les trier vous-même ou encore faire des formules à n'en plus finir pour obtenir un résultat.
Le tableau croisé dynamique (TCD) fera tout ça pour vous.
Concrètement, imaginez que vous avez une base de données avec énormément de lignes et de colonnes avec des noms, prénoms et dates de naissance.
Vous voulez connaître les prénoms les plus utilisés par année.
Et bien, il vous suffit de créer un tableau croisé dynamique et l'outil se charge de vous retranscrire l'information.
Pour faire un tableau croisé dynamique, cliquez sur :
Insertion > Tableau croisé dynamique > Sélectionnez la plage de données > choisissez l'emplacement du tableau croisé dynamique...
...Et le tour est joué !
Excel crée automatiquement un tableau croisé dynamique :
Grâce à ce tableau croisé dynamique (TCD), vous pouvez créer automatiquement des synthèses sans passer par l'application de formules fastidieuses.
Par exemple, si vous voulez savoir combien de fois un nom apparaît dans votre tableau source, le TCD va vous restituer le résultat automatiquement.
Pour cela, faites glisser simplement l'icône "Nom" dans le champ de zone > "Colonnes" puis dans le champ de zone > "Valeurs".
Le TCD vous donne alors le résultat :
Vous pouvez aussi personnaliser votre synthèse en mettant les prénoms soit en ligne ou en colonne.
Pour cela, faites glisser l'icône de données de > "Colonnes" à "Lignes" selon votre choix de présentation :
Enfin, si vous cliquez sur une donnée présente dans la case "Valeur", vous pouvez alors demander à Excel de faire des calculs automatiques.
Par exemple, vous voulez savoir le pourcentage que représentent les noms dans votre tableau.
Cliquez sur > Nombre de noms dans le champ de zone "Valeurs", > "Paramètres de champs de valeurs", > Affichez les valeurs, > % du total général.
2. Ajoutez plusieurs lignes ou colonnes en même temps
En pratiquant Excel, vous constaterez que vous devez constamment ajouter des lignes et colonnes en plus.
Et parfois, vous pouvez même avoir besoin d'ajouter des centaines de lignes d'un seul coup !
Ajouter une ligne une par une est long et fastidieux.
Heureusement, il y a un moyen beaucoup plus simple et rapide de le faire.
Pour ajouter plusieurs lignes ou colonnes en une seule fois dans une feuille de calcul, voici l'astuce facile.
Sélectionnez le même nombre de lignes ou de colonnes préexistantes que vous voulez ajouter.
Ensuite, cliquez avec le bouton droit de la souris et sélectionnez "Insérer".
Exemple : si vous voulez ajouter 10 lignes supplémentaires à un tableau, surlignez dix lignes et cliquez ensuite sur "Insérer".
Regardez, c'est tout simple :
3. Filtrez vos données
Vous avez plein de données sur votre feuille Excel ?
Alors vous avez sûrement besoin de filtrer vos données pour les analyser plus facilement.
C'est là qu'interviennent les filtres.
Les filtres permettent de choisir et d'afficher vos données pour ne regarder que certaines lignes en même temps.
Ce filtre peut être ajouté à chaque colonne de vos données.
Une fois fait, vous pouvez alors choisir les cellules que vous voulez visualiser en même temps.
Pour faire un filtre, sélectionnez vos en-têtes de tableau > puis allez sur ACCUEIL > cliquez sur "TRIER et FILTRER" et enfin sur > "FILTRER".
Vous verrez maintenant apparaître des petites flèches à l'envers dans les cellules de vos en-têtes de tableau.
Toujours avec l'exemple des noms, prénoms et dates de naissance, si vous voulez juste faire apparaître un certain nom et bien vous n'aurez qu'à cliquer sur le filtre de l'en-tête et choisir le nom qui vous intéresse.
Vous pouvez aussi organiser vos données par ordre croissant ou décroissant :
Conseil de pro : lorsque vous avez sélectionné un certain type de données avec le filtre, copiez ces valeurs dans une autre feuille de calcul si vous avez besoin de les analyser.
4. Supprimez les doublons
Les bases de données volumineuses ont tendance à avoir des contenus en double qui peuvent fausser vos résultats.
Il est donc important de les supprimer pour garder des données pertinentes.
Mais comment identifier les doublons lorsque vous avez une base de données à n'en plus finir ?
Impossible de regarder ligne par ligne... Alors, utilisez cette astuce géniale.
Pour les supprimer, mettez en surbrillance la ligne ou la colonne sur laquelle vous souhaitez agir.
Ensuite, allez dans l'onglet > Données, et sélectionnez > Supprimer les doublons.
Une fenêtre contextuelle apparaîtra pour confirmer les données avec lesquelles vous souhaitez travailler.
Sélectionnez > Continuez avec la sélection en cours, > Supprimer les doublons, et le tour est joué.
5. Transposez les lignes en colonnes et vice-versa
Lorsque vous préparez un tableau de synthèse, il se peut que le sens de lecture ne soit pas forcément le plus adapté.
Vos lignes de données seraient mieux en colonnes et inversement.
Et là, vous vous dites : "il faut que je recommence tout !"
Et bien non, il existe une astuce simple à faire dans ce genre de cas, et ça s'appelle la "Transposition de données".
Commencez par mettre en surbrillance la colonne ou ligne que vous voulez transposer.
Faites un clic droit dessus, puis sélectionnez > Copier.
Ensuite, sélectionnez la cellule de votre tableur où vous voulez que votre tableau commence.
Faites un clic droit sur la cellule, puis sélectionnez > Collage spécial.
Un module apparaîtra et en bas vous verrez une option à cocher appelée "Transposer".
Votre colonne ou ligne est alors transférée dans le sens souhaité :
6. Séparez du texte en plusieurs colonnes
Une astuce bien pratique qui vous facilitera la vie !
Il arrive souvent qu'une cellule contienne plusieurs informations de texte, par exemple un nom et un prénom.
Sauf que pour votre étude, vous avez besoin de dissocier le nom et le prénom en 2 colonnes au lieu de 1 seule ; et bien c'est tout à fait possible et très facile à faire !
Tout d'abord, mettez en surbrillance la colonne que vous voulez séparer.
Ensuite, allez dans l'onglet > "Données" et sélectionnez > "Convertir".
Un module apparaîtra avec des informations supplémentaires et vous demandera de sélectionner "Délimité" ou "Largeur fixe".
En choisissant "Délimité", vous pouvez dire à Excel de scinder l'information contenue dans la cellule dès qu'il voit un espace, un point, un @, etc.
Avec l'option "Largeur fixe", vous dites à Excel de scinder l'information à un endroit fixe pour toutes les cellules.
Dans le cas présent, les cellules ayant un nom et un prénom différent, je vais choisir l'option "Délimité" et dire à Excel qu'il scinde l'info dès qu'il y a un espace.
Choisissez donc > "Délimité", cliquez sur suivant et choisissez l'emplacement de votre futur 2e colonne en déplaçant la ligne fléchée de l'aperçu.
Excel vous montre alors un aperçu du résultat. Si cela convient, cliquez sur "Suivant" puis "Terminer".
Vous aurez dorénavant une colonne avec le nom et une colonne à côté avec le prénom :
7. Utilisez ces formules pour faire des calculs simples
Excel ne réalise pas que des calculs complexes, il vous aide tout d'abord à effectuer des opérations arithmétiques simples.
Vous pouvez utiliser Excel pour faire des additions, soustractions, multiplications ou divisions.
Attention, pour qu'Excel fasse un calcul automatique, il faut toujours ajouter avant vos chiffres le signe =.
- Pour faire une addition, utilisez le signe + par exemple "=10+10".
- Pour soustraire, utilisez le signe - par exemple "=10-10".
- Pour multiplier, utilisez le signe * par exemple "=10*10".
- Pour diviser, utilisez le signe / par exemple "=10/10".
Vous pouvez également utiliser des parenthèses pour vous assurer que certains calculs sont effectués en premier.
Par exemple (10+10*10), le deuxième et le troisième 10 ont été multipliés ensemble avant d'ajouter le 10 supplémentaire.
Cependant, si on fait (10+10)*10, le premier et le deuxième 10 sont d'abord additionnés.
Si vous souhaitez obtenir la moyenne d'un ensemble de nombres, vous pouvez utiliser la formule =MOYENNE(cellules).
Si vous voulez additionner une colonne de nombres, vous pouvez utiliser la formule =SOMME(Cellules).
8. Colorez une cellule en fonction de son contenu
La mise en forme conditionnelle permet de changer automatiquement la couleur d'une cellule en fonction des informations qu'elle contient.
Par exemple, si vous souhaitez mettre en rouge les dates de naissances les plus anciennes et en vert les plus récentes, rien de plus simple.
Cela vous permet de voir rapidement les informations qui sont importantes.
Pour commencer, mettez en surbrillance le groupe de cellules sur lequel vous voulez utiliser la forme conditionnelle.
Ensuite, choisissez > Mise en forme conditionnelle dans le menu d'accueil et sélectionnez vos paramétrages dans la liste déroulante préétablie.
Vous pouvez également créer votre propre règle si vous souhaitez effectuer d'autres choix que ceux proposés par Excel.
Par exemple, si vous voulez mettre en couleur rouge tous les noms "GILLOU", cliquez sur > "Nouvelle règle".
Une fenêtre s'ouvre alors pour vous demander de fournir plus d'informations sur votre règle de formatage.
Sélectionnez "OK" lorsque vous avez terminé, et vous verrez vos résultats de mise en forme s'appliquer automatiquement.
9. Utilisez la formule "SI"
La formule "SI" est la formule par excellence pour constituer des tests logiques.
Elle permet de dire à Excel "si une cellule répond à tel critère, alors inscrire tel ou tel résultat"
Le premier résultat est appliqué si la comparaison est vraie, sinon c'est un deuxième résultat qui apparaît.
La syntaxe de la formule se fera ainsi : SI(Cellule à tester="X", Résultat si vrai, Résultat si faux).
Exemple très simple avec notre tableau des Noms, prénoms et dates de naissance.
Imaginons que je veuille dire à Excel que si une cellule testée contient le prénom "GILLOU", alors je veux qu'il mette dans la cellule de destination "Oui" et si ce n'est pas le cas "Non".
Pour faire cela, rien de plus simple.
Je commence toujours par mettre un "=" avant toute constitution de formule.
Après le "=", je mets SI(la cellule testée="GILLOU";"OUI";"NON").
"Oui" = la valeur si le test réussit et "Non" = la valeur si le test est faux.
J'obtiens ainsi, pour chaque cellule testée, le résultat Oui ou Non automatiquement.
Je peux bien sûr remplacer les "Oui" ou "Non" par d'autres mots.
10. Utilisez le signe dollar $ pour déplacer une formule facilement
Avez-vous déjà vu ce sigle ($) dans une formule Excel ?
Il n'a rien à voir avec le dollar américain, mais il est tout aussi important !
Il permet de s'assurer que la référence d'une cellule devient "absolue" et non plus "relative".
Oui je sais c'est un peu du chinois ce que je vous raconte. Alors, prenons un exemple.
Si j'inscris une formule "=A1+A2", le résultat me sera donné en fonction de ces 2 cellules.
Si maintenant je fais glisser cette formule dans la cellule en dessous, mes références de calcul seront dorénavant "=B1+B2".
Or, ce que je veux, c'est que la cellule "A2" soit une cellule absolue, car cette donnée est ma référence pour tous mes calculs.
Elle ne doit jamais changer.
Donc, pour que la référence de la cellule ne change jamais, je vais mettre dans ma formule des dollars au niveau de "A2".
Ma formule devient "=A1+$A$2". Ainsi, lorsque je fais glisser ma formule, la cellule A2 restera toujours inscrite dans ma formule.
Pour ajouter des dollars, cliquez sur "A2" dans mon exemple et appuyez sur > "F4" de votre clavier.
11. Utilisez la fonction RECHERCHEV pour retrouver des données facilement
La fonction RECHERCHEV est l'une des plus utiles et l'une des plus pratiques d'Excel.
Elle permet de trouver n'importe quelle donnée dans un tableau et de la reporter ailleurs sur une autre feuille de calcul.
Imaginez que vous avez un tableau avec le nom et prénom d'une personne, mais sans sa date de naissance.
Cette date de naissance se trouve dans une base de données énorme où il serait très long de chercher manuellement l'information.
La fonction RECHERCHEV est là pour vous sauver !
La syntaxe de la formule sera la suivante :
=RECHERCHEV(la référence de recherche ; le tableau de recherche ; N° de la colonne de recherche ; valeur approximative ou valeur exacte).
Pour la référence de recherche : il s'agit de la valeur identique que vous avez dans les deux feuilles de calcul. Exemple le nom de la personne.
Pour le tableau de recherche : il s'agit de sélectionner l'ensemble du tableau où se trouvent les données.
Pour le N° de la colonne de recherche : dans la base de données, j'identifie la colonne où est contenue l'information des dates de naissance (la colonne N°3 dans l'exemple).
Pour le critère valeur approximative ou exacte : taper "Faux" si vous souhaitez rechercher la valeur exacte ou "Vrai" si vous voulez rechercher une valeur proche.
Attention, cette formule ne fonctionne que si la référence de recherche est exactement la même entre les 2 bases !
12. Comptez automatiquement le nombre de fois où une valeur apparaît
La fonction NB.SI va vous faciliter grandement la vie !
Au lieu de compter manuellement le nombre de fois qu'une certaine valeur ou un certain nombre apparaît...
...laissez Excel faire le travail pour vous grâce à la fonction NB.SI.
Par exemple, disons que je veux compter le nombre de fois où le nom "GILLOU" apparaît dans mon tableau.
La syntaxe de la formule sera > "=NB.SI(plage, critère)".
Dans cette formule, il y a 2 variables :
D'abord "Plage" : La plage que nous voulons que la formule couvre. Dans notre exemple, comme nous ne nous concentrons que sur une seule colonne, nous utiliserons la colonne "A:A".
Ensuite "Critère" : Dans notre exemple, le critère est "GILLOU".
Il suffit alors de taper la formule "=NB.SI(A:A;"GILLOU")" dans n'importe quelle cellule...
...puis d'appuyer sur "Entrée" pour indiquer combien de fois le mot "GILLOU" apparaît dans l'ensemble de la plage testée.
13. Combinez des cellules en utilisant le symbole "&"
Souvent, les bases de données ont tendance à diviser les données pour détailler au maximum toutes les infos.
Par exemple, au lieu d'avoir une seule cellule qui indique le nom et le prénom d'une personne, vous en avez 2 : une pour le prénom, une pour le nom.
Sauf que vous, vous souhaitez n'avoir que 1 seule cellule avec le nom et le prénom de la personne.
Il faut donc combiner les 2 cellules.
Pour ce faire, placez d'abord votre curseur dans la cellule vide où vous voulez que le nom complet apparaisse, puis tapez > "=".
Ensuite, mettez en évidence une cellule qui contient le prénom, tapez un signe > "&", puis mettez en évidence une cellule avec le nom de famille.
Mais vous n'avez pas fini. Si vous ne tapez que > =A2&B2, il n'y aura pas d'espace entre le prénom et le nom de famille de la personne.
Pour ajouter cet espace nécessaire, faites ceci > =A2&" "&B2. Les guillemets autour de l'espace indiquent à Excel de mettre un espace entre le prénom et le nom de famille.
La formule avec les variables de notre exemple sera donc : =A2&" "&B2.
Pour que cette formule se fasse sur plusieurs lignes, il suffit de faire glisser le coin de cette première cellule vers le bas :
14. Ajoutez facilement un lien vers un site Web
Si votre travail consiste à suivre des réseaux sociaux, il est intéressant d'avoir dans sa base de données des cellules avec les adresses WEB des sites.
Généralement, lorsque vous ajoutez les adresses URL des sites en question sur Excel, les liens vous renvoient à l'adresse du site juste en cliquant dessus.
Par contre, si vous tapez le mot "Journal le Monde" dans une cellule et que vous voulez que cela vous renvoie à l'adresse du site, il faut alors appliquer un lien hypertexte.
Voici comment faire.
Sélectionnez les mots que vous souhaitez relier par hyperlien et appuyez sur la touche Maj "K".
Une boîte s'ouvre alors pour vous permettre de placer l'URL du lien hypertexte.
Copiez-collez l'URL dans cette boîte et cliquez sur Entrée.
Si le raccourci clavier ne fonctionne pas, pas de panique.
Faites la manipulation manuellement en mettant la cellule en surbrillance et en cliquant sur Insérer > Hyperlien.
15. Ajoutez un menu déroulant
L'outil 'Menu déroulant" d'Excel est un outil indispensable pour vous aider à traquer des procédures.
Par exemple, plutôt que d'écrire des mots dans votre feuille de manière répétitive, comme "Oui", "Non"...
...vous pouvez utiliser les menus déroulants pour choisir rapidement la bonne valeur sans devoir la retaper à chaque fois.
Cela permet aussi d’éviter les erreurs de saisie en limitant les utilisateurs à ne pouvoir choisir qu'entre un certain nombre de réponses.
Voici comment ajouter des menus déroulants à vos cellules.
Sélectionnez les cellules dans lesquelles vous voulez que les listes déroulantes se trouvent.
Puis cliquez sur le menu > "Données" dans la navigation supérieure et appuyez sur "Validation des données".
De là, vous verrez s'ouvrir une boîte de paramètres de validation des données. Cliquez sur "Listes" et sélectionnez la source où se trouvent les éléments devant figurer dans votre liste.
Cliquez sur OK, votre cellule est maintenant enrichie d'une liste déroulante :
À votre tour...
Vous avez testé nos 15 conseils, astuces et raccourcis pour Excel ? Dites-nous en commentaire si ça a été efficace pour vous. On a hâte de vous lire !
Partagez cette astuce
Vous aimez cette astuce ? Cliquez ici pour l'enregistrer sur Pinterest ou cliquez ici pour la partager avec vos amis sur Facebook.
À découvrir aussi :
Source : hubspot
Les plus lus
33 Astuces Indispensables Pour Votre iPhone.
Le 11 Novembre 2024
20 Astuces Pour Transformer N'importe Qui en Pro d'Excel.
Le 03 Septembre 2024


- comment se simplifier la vie avec
des astuces qui ont fait leurs preuves - comment mieux profiter de la vie
sans avoir à dépenser plus d'argent - économiser facilement sur vos achats
grâce à nos conseils pratiques et efficaces