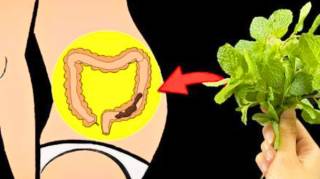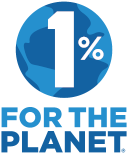15 Astuces Indispensables Pour Devenir un Vrai Magicien De l'iPhone.

- 1. Personnalisez le Centre de contrôle
- 2. Enregistrez ce que vous voyez à l'écran
- 3. Cachez vos photos privées
- 4. Fermez trois applications à la fois
- 5. Demandez à Siri de lire vos e-mails à haute voix
- 6. Corrigez facilement une faute dans un message avec le Trackpad
- 7. Créez des vibrations personnalisées en fonction des alertes
- 8. Créez un mot de passe avec des lettres au lieu d'utiliser des chiffres
- 9. Secouez l'iPhone pour effacer le texte que vous venez de taper
- 10. Utilisez l'app Sommeil pour aller vous coucher à la bonne heure
- 11. Utilisez le flash pour savoir que vous avez reçu un message
- 12. Programmez un rappel lorsque vous partez d'un endroit précis
- 13. Prenez une photo avec le bouton volume
- 14. Utilisez l'appareil photo comme une loupe
- 15. Bricolage : utilisez le niveau de l'iPhone pour vous assurer que tout est droit
- Bonus : enregistrez vos vidéos en 4K
Vous pensez tout connaître de votre iPhone ?
Et bien, je vous assure que non !
Le téléphone à la petite pomme au dos regorge de petites astuces géniales...
...que même les utilisateurs les plus aguerris ne soupçonnent pas.
Mais comme je suis sympa, je vais vous dévoiler tous les trucs et astuces, raccourcis et fonctions cachées.
Découvrez 15 nouvelles astuces pour devenir un vrai magicien de l'iPhone :
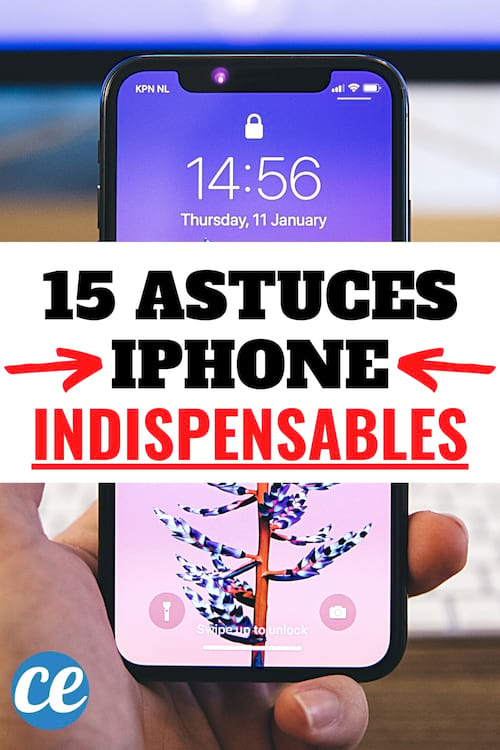
1. Personnalisez le Centre de contrôle
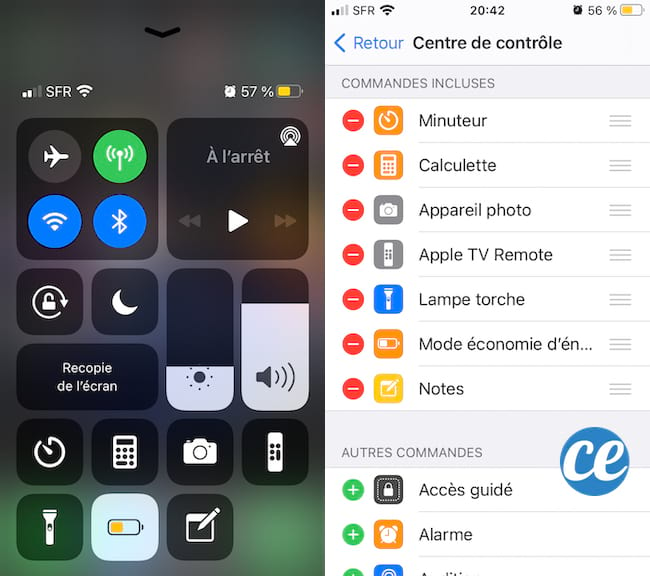
Le centre de contrôle de l'iPhone est paramétré par défaut avec certaines fonctionnalités.
Et bien, sachez que vous pouvez le personnaliser à votre guise très simplement.
Allez dans "Réglages" et appuyez sur "Centre de contrôle".
Dans ce menu, sélectionnez les fonctionnalités que vous souhaitez ajouter au centre de contrôle en appuyant sur l'icône verte "+".
À l'inverse, si vous souhaitez en supprimer, appuyez sur l'icône rouge "-".
Entraînez-vous en ajoutant la fonction "Enregistrement de l'écran" afin de pouvoir faire l'astuce n°2 de notre article.
2. Enregistrez ce que vous voyez à l'écran
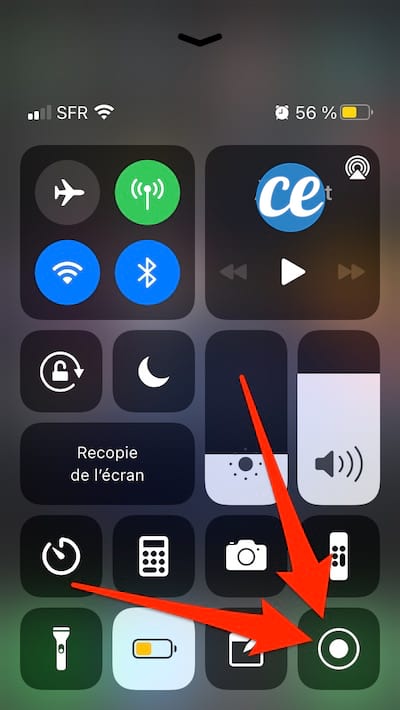
Si vous avez bien suivi le point n°1 de notre article, la fonction "Enregistrement de l'écran" est ajoutée à votre centre de contrôle.
Pour vous en assurer, ouvrez-le en faisant glisser votre doigt vers le bas à droite avec un iPhone qui possède Face ID ou vers le haut avec un iPhone qui possède Touch ID.
Un bouton d'enregistrement est dorénavant présent dans le centre de contrôle.
Vous n'avez qu'à appuyer dessus pour commencer à enregistrer votre écran.
Grâce à cette petite fonctionnalité, vous pouvez enregistrer tout ce que vous faites sur votre iPhone.
Quand vous souhaitez arrêter l'enregistrement de votre écran, appuyez sur la barre rouge en haut.
3. Cachez vos photos privées
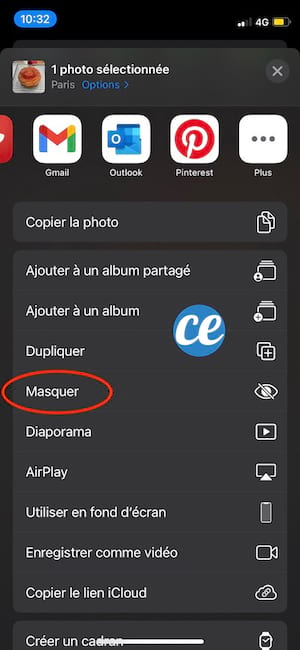
Toutes les photos que vous prenez avec l'iPhone sont stockées dans l'application photo.
Mais lorsque vous ouvrez cette application, les photos apparaissent à la vue de tout le monde.
Pas super si on veut garder un peu de confidentialité ou cacher des photos sensibles (document bancaire, photos un peu dénudées, etc.).
Heureusement, il existe une petite astuce pour les cacher facilement.
Ouvrez l'application Photos puis sélectionnez la vidéo ou la photo que vous souhaitez cacher.
Touchez l'icône "Partagé" et sélectionnez "Masquer" dans les options (déroulez le menu si besoin pour voir cette option s'afficher).
On vous demande ensuite de confirmer si vous voulez masquer la photo ou la vidéo et le tour est joué.
La photo n'apparaît plus nulle part dans votre application photo.
Si vous souhaitez la consulter ou la remettre dans votre album, retournez dans l'application photo et appuyez sur "Masqués".
Les photos cachées apparaissent dans ce menu.
Vous n'avez plus qu'à toucher l'icône "Partagé" puis "Afficher" et les photos reviennent dans votre album classique.
4. Fermez trois applications à la fois

Personnellement, je trouve super fastidieux de devoir fermer une à une les applications ouvertes.
Et bien savez-vous que vous pouvez fermer 3 applications en même temps pour gagner du temps ?!
Faites apparaître plusieurs applications en même temps (double-cliquez sur le bouton "Home" ou balayez l'écran depuis le bas vers le milieu de l’écran) et utilisez 3 doigts pour faire glisser les applications vers le haut.
Vous gagnez alors un temps précieux. Découvrez l'astuce ici.
5. Demandez à Siri de lire vos e-mails à haute voix
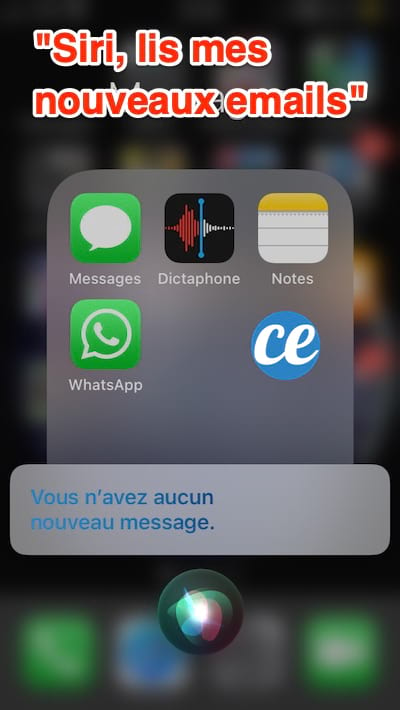
Activez Siri dans les Réglages et dites "Siri, lis-moi mes nouveaux e-mails".
L'assistant numérique vous les lit alors vos nouveaux e-mails à haute voix.
Et vous pouvez aussi utiliser cette astuce pour la lecture des messages en disant "Siri, lis-moi mes messages".
Siri n'a vraiment pas fini de nous surprendre !
Bien pratique le matin pour découvrir ses nouveaux e-mails et prendre son p'tit déj'en même temps.
6. Corrigez facilement une faute dans un message avec le Trackpad

Tout le monde sait ce qu'est un Trackpad ? C'est le clavier tactile qui remplace la souris sur les ordinateurs portables.
Le Trackpad facilite énormément la navigation sur du texte.
Et bien savez-vous que vous pouvez transformer le clavier classique de l'iPhone en Trackpad ?
Lorsque le clavier s'affiche, laissez votre doigt appuyé 2 ou 3 secondes sur la touche espace.
Le clavier classique laisse alors place au Trackpad. Vous pouvez dorénavant naviguer sur du texte comme avec une souris.
Indispensable pour corriger facilement une faute sur un message, un e-mail ou n'importe quel texte !
7. Créez des vibrations personnalisées en fonction des alertes
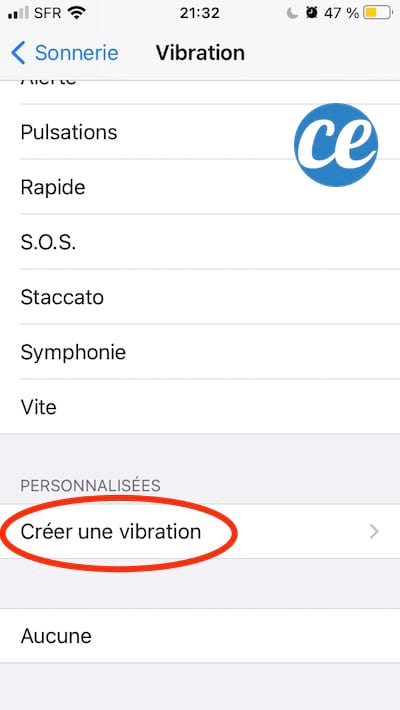
Les vibrations de votre iPhone sont totalement paramétrables !
Allez dans "Réglages", puis appuyez sur "Sons et vibrations".
Dans ce menu, sélectionnez "les modèles de sons et séquences de vibrations" que vous souhaitez modifier.
Par exemple, choisissez "Sonnerie". Vous voyez alors apparaître en haut "Vibration" ; cliquez dessus.
Vous n'avez plus qu'à aller sur le bandeau (en bas du menu) et appuyer sur "Créer une vibration".
Bien pratique si vous voulez créer une vibration subtile pour certains messages que vous recevez.
8. Créez un mot de passe avec des lettres au lieu d'utiliser des chiffres
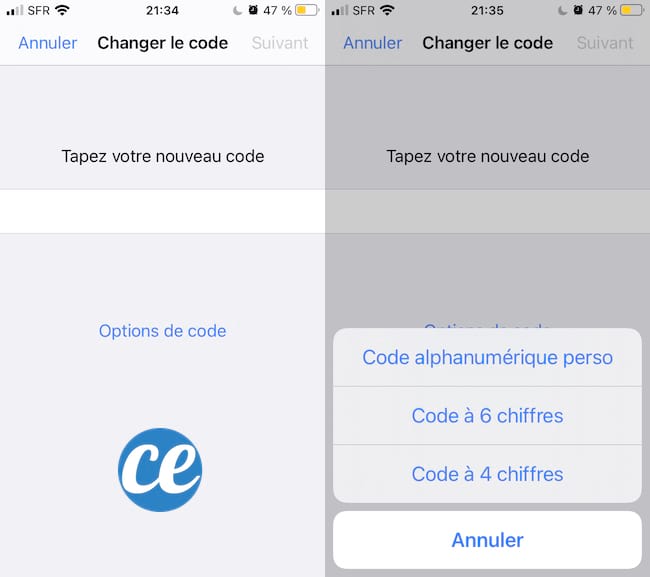
Vous aviez cru jusqu'ici que les codes de verrouillage de l'iPhone devaient forcément se faire en chiffre ? Eh bien non !
Pour inclure une combinaison de lettres dans votre code, allez dans "Réglages" et sélectionnez "Touch ID ou Face ID et code".
Entrez votre code de verrouillage actuel et choisissez "Changer le code".
Entrer à nouveau le code de verrouillage, sélectionnez "Options de code" et enfin "code alphanumérique perso".
Vous pouvez alors choisir votre combinaison lettres/chiffres pour sécuriser encore plus le code d'accès.
9. Secouez l'iPhone pour effacer le texte que vous venez de taper
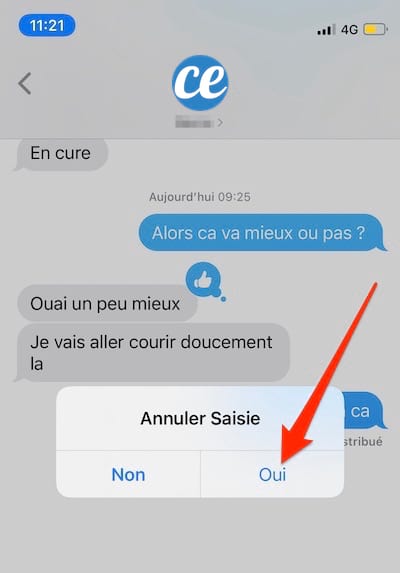
Vous voulez épater la sphère iPhone-addict avec une astuce peu connue ?
Pour effacer du texte sur n'importe quel écran, sachez qu'il vous suffit de secouer votre iPhone.
Utile, rapide et hyper malin non ?
Et si finalement vous voulez le faire réapparaître, secouez-le à nouveau et tout revient comme par magie.
10. Utilisez l'app Sommeil pour aller vous coucher à la bonne heure
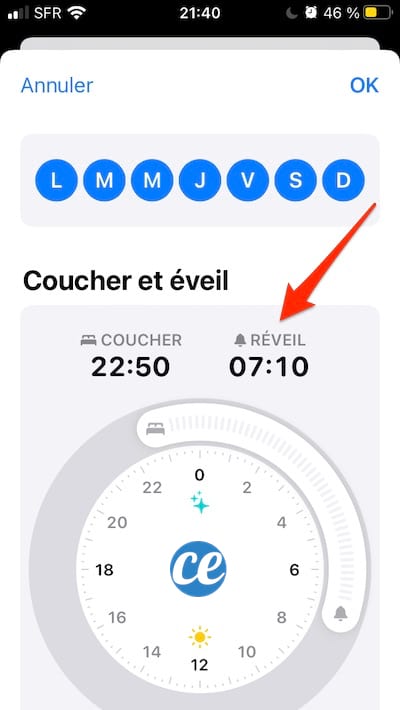
Vous voulez avoir votre compte de sommeil et ne pas être dérangé pendant votre nuit ?
Votre iPhone peut vous aider !
Allez dans l'application "Santé", sélectionnez "Configurer Sommeil" et définissez le nombre d'heures que vous souhaitez dormir chaque nuit.
L'application se charge alors de vous indiquer l'heure à laquelle vous devez vous coucher et va paramétrer l'heure du réveil.
Elle va aussi vous donner plein de conseils pour mieux dormir !
À l'heure du coucher choisie, l'iPhone va également mettre en place quelques options utiles.
Il va par exemple baisser la luminosité et se mettre en mode "Ne pas déranger" automatiquement.
45 min avant le coucher, l'iPhone va même réduire toutes les activités pour un "Retour au calme".
11. Utilisez le flash pour savoir que vous avez reçu un message

Une astuce plutôt sympa à mettre en place quand on veut rester discret et ne pas avoir de sonnerie ou de vibrations.
Si vous voulez que le flash de votre téléphone s'allume à certains moments lors d'un appel ou un message, faites ceci.
Allez dans "Réglages", sélectionnez "Accessibilité" puis appuyez sur "Audio/visuel".
Tout en bas de la liste, activez "Flash LED pour alertes".
Dorénavant, lorsque vous recevez un appel, un message ou autres alertes, votre téléphone clignote !
12. Programmez un rappel lorsque vous partez d'un endroit précis
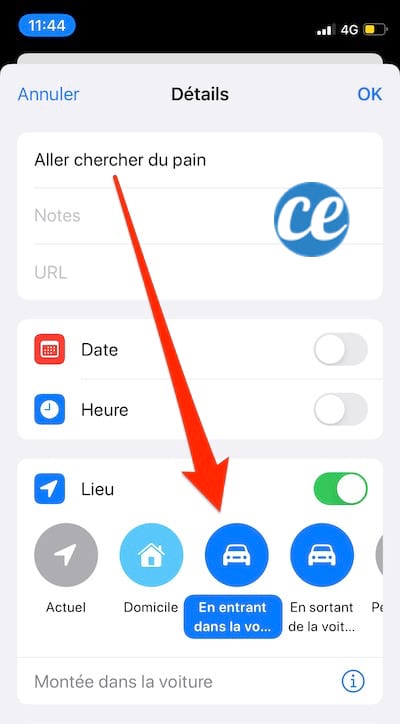
On vous a chargé de ramener le pain à la maison tous les soirs quand vous rentrez du travail ?
Le problème, c'est que vous oubliez tout le temps de l'acheter !
Programmez-vous un rappel automatique. C'est bluffant d'efficacité.
Par exemple, je veux qu'un rappel "Acheter du pain" s'affiche sur mon téléphone tous les jours de la semaine lorsque je quitte mon travail.
Ouvrez l'application "Rappel" de votre iPhone et appuyez sur le "+" en bas de l'écran.
Nommez le rappel "Acheter du pain" puis appuyez sur "Détail" pour paramétrer quand et dans quelles conditions le rappel doit s'effectuer.
Appuyez sur "Date" pour paramétrer quel jour le rappel doit se faire et sur "Lieu" pour indiquer à quel moment le déclencher.
Et voilà, vous n'allez plus jamais oublier d'acheter votre pain.
C'est votre conjoint qui va être content !
13. Prenez une photo avec le bouton volume

Vous connaissez certainement cette astuce, mais elle est tellement pratique qu'il serait dommage de passer à côté.
Lorsque vous prenez des photos à l'horizontale avec l'iPhone, cliquez sur le bouton de volume + ou - pour déclencher la photo.
Vous évitez ainsi de vous tordre le doigt pour atteindre le bouton qui permet de prendre une photo.
14. Utilisez l'appareil photo comme une loupe
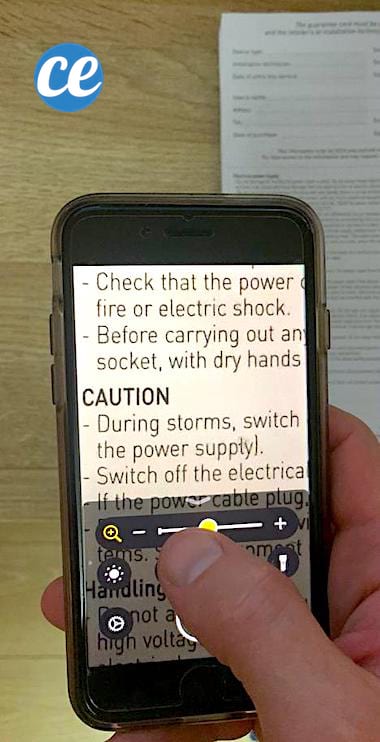
Saviez-vous que l'appareil photo de votre iPhone peut se transformer en loupe ?
Bien pratique quand on a la vue qui baisse...
Allez dans "Réglages" puis "Accessibilité". Sélectionnez "Loupe" et activez le bouton.
Si vous avez un iPhone X ou ultérieur, cliquez 3 fois sur le bouton latéral pour l'activer.
Si vous avez un iPhone 8 ou antérieur, cliquez 3 fois sur le bouton "Touche ID".
Vous pouvez alors zoomer sur n'importe quoi, votre écran faisant maintenant office de loupe !
15. Bricolage : utilisez le niveau de l'iPhone pour vous assurer que tout est droit
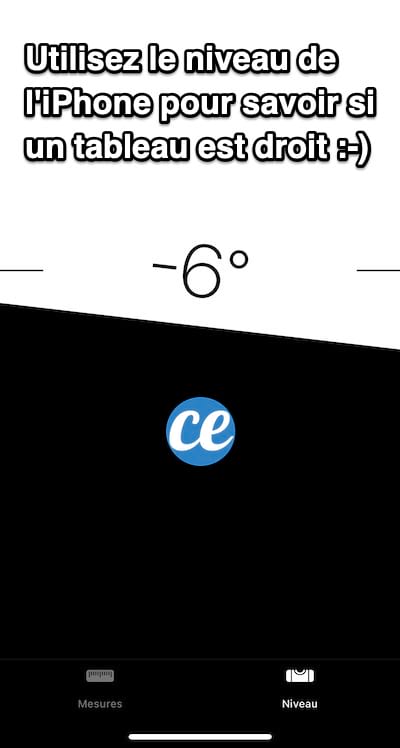
Vous accrochez un tableau au mur ?
Et vous voulez vous assurer que le tableau est bien droit ?
Sortez votre iPhone et ouvrez l'application qui s'appelle "Mesures" .
Ensuite, cliquez sur l'onglet "Niveau" pour afficher le niveau intégré.
Déplacez votre iPhone de gauche à droite jusqu'à ce que le niveau affiche 0.
Si c'est le cas, l'écran devient vert. Pratique pour les bricoleurs du dimanche !
Bonus : enregistrez vos vidéos en 4K
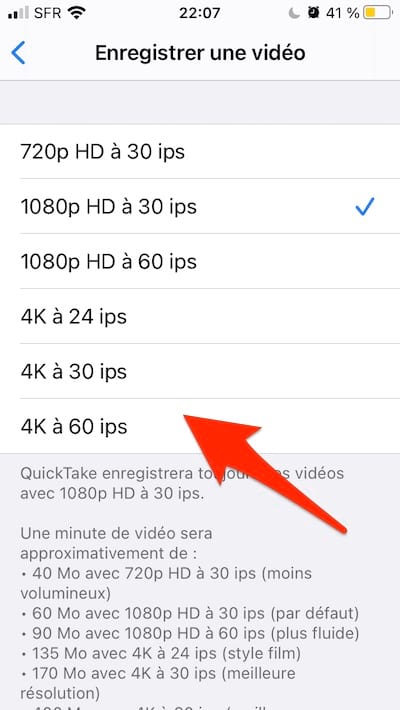
Vous ne le savez sûrement pas, mais tous les iPhone après le modèle 6S ont la capacité de prendre des vidéos en 4K !
Il faut juste activer le paramètre, car il n'est pas actif par défaut.
Allez dans "Réglages", choisissez "Appareils photos" et "enregistrez une vidéo".
De là, vous pouvez choisir la résolution vidéo 4K pour vos superbes vidéos.
Attention cependant, la 4K prend beaucoup d'espace mémoire et de batterie ; utilisez donc l'option avec modération.
À votre tour...
Vous avez testé nos 16 astuces iPhone ? Dites-nous en commentaire si ça a été efficace pour vous. On a hâte de vous lire !
Partagez cette astuce
Vous aimez cette astuce ? Cliquez ici pour l'enregistrer sur Pinterest ou cliquez ici pour la partager avec vos amis sur Facebook.
À découvrir aussi :
33 Astuces Indispensables Pour iPhone Que Personne Ne Connaît.
Comment Économiser la Batterie de son iPhone : 30 Astuces Indispensables.
Les plus lus
33 Astuces Indispensables Pour Votre iPhone.
Le 11 Novembre 2024
20 Astuces Pour Transformer N'importe Qui en Pro d'Excel.
Le 03 Septembre 2024


- comment se simplifier la vie avec
des astuces qui ont fait leurs preuves - comment mieux profiter de la vie
sans avoir à dépenser plus d'argent - économiser facilement sur vos achats
grâce à nos conseils pratiques et efficaces