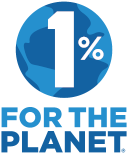16 Astuces Mac Que Tous les Possesseurs de Mac Devraient Connaître.

Vous cherchez des astuces pour utiliser votre Mac ou MacBook ?
Les Mac sont faciles et simples à utiliser, mais ça ne veut pas dire qu'il n'existe pas d'astuces, au contraire !
Quand je suis passé de PC à Mac, il y avait certaines fonctionnalités que je n'arrivais pas à retrouver.
Je pensais qu'elles n'existaient pas sur Mac.
Mais elles existent et sont en fait encore plus faciles à utiliser !
Voici 16 trucs et astuces que tous les possesseurs de Mac (MacBook pro ou air) devraient connaître pour apprendre à utiliser leur mac :
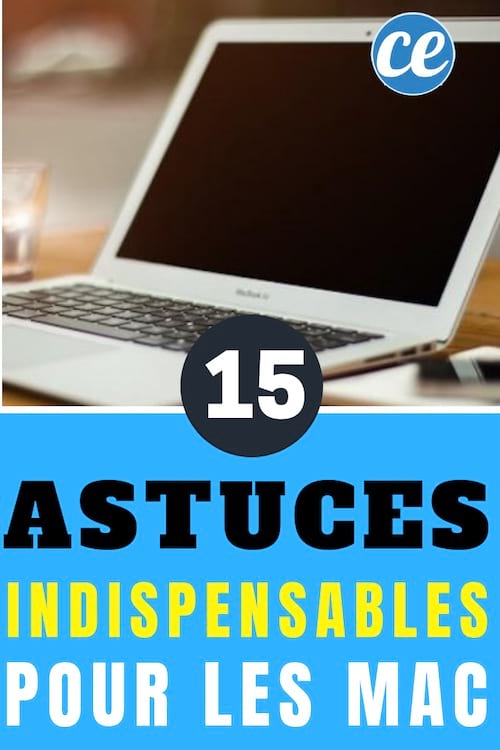
1. Pour cacher et faire apparaître votre dock

Appuyez sur les touches CMD + ALT + D pour cacher votre dock et avoir plus d'espace disponible sur votre écran. Pour le faire réapparaître, utilisez le même raccourci.
2. Supprimer du texte de gauche à droite
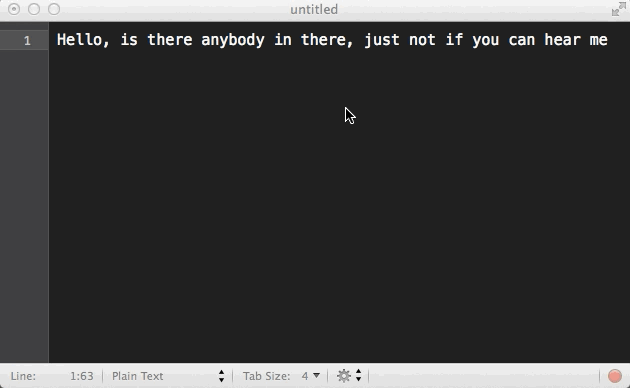
Appuyez sur les touches FN + ← (touche supprimer) pour supprimer du texte de gauche à droite. Bien pratique quand on fait des corrections dans un email.
3. Partager n'importe quel texte avec vos amis sur Facebook
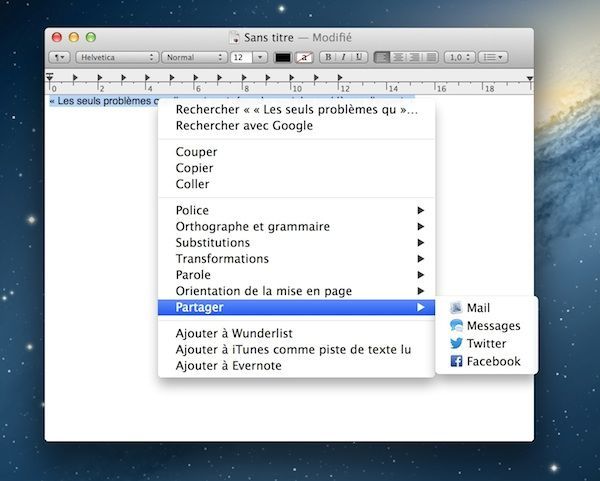
Quand vous voyez une belle citation dans un livre sur l'application iBook ou si vous voulez partager un texte que vous avez écrit, pas la peine d'ouvrir Facebook ou Twitter. Sélectionnez le texte, faites un clic droit dessus et cliquez sur Partager.
4. Fusionner les fenêtres du Finder en une seule
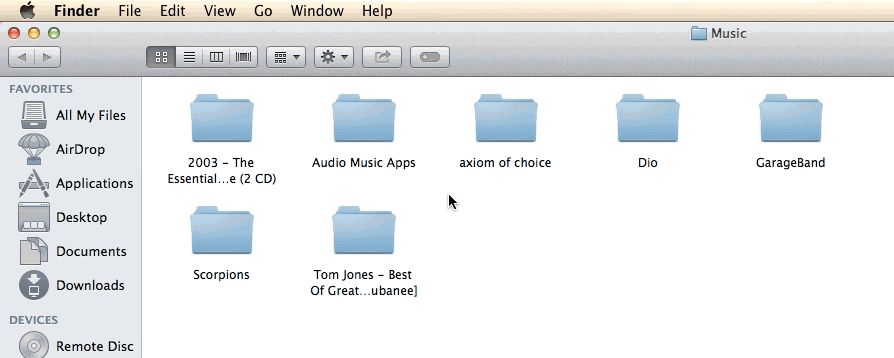
Si vous avez plein de fenêtres Finder ouvertes et que ça devient compliqué de vous y retrouver, regroupez-les en une seule avec des onglets à la place. Pour cela, cliquez sur Fenêtre puis sur Fusionner toutes les fenêtres.
5. Supprimer des fichiers en cliquant sur CMD + ←
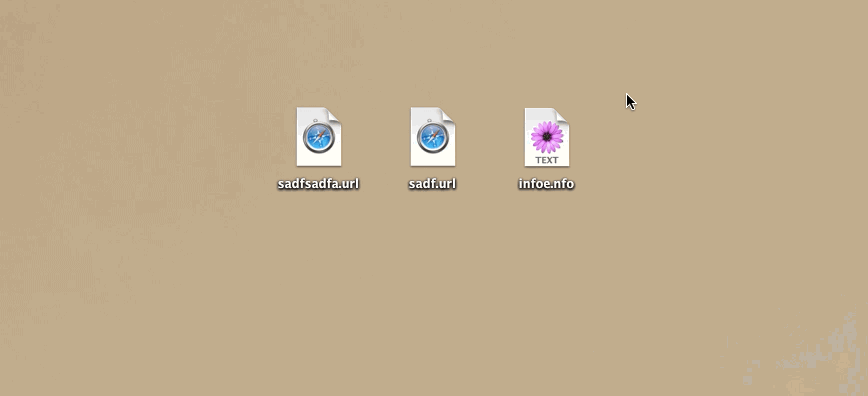
Au lieu de sélectionner et déposer des fichiers dans la Poubelle, vous pouvez simplement appuyer sur CMD + ← (touche supprimer) pour les déplacer directement dans la Poubelle. Bien pratique quand on n'a pas de souris sous la main.
6. Utiliser Spotlight comme calculatrice
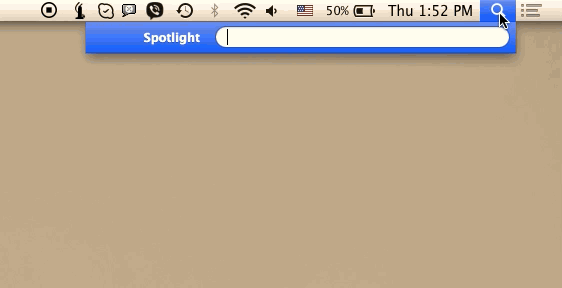
Appuyez sur CMD + Barre d'espace pour ouvrir la recherche Spotlight ou cliquez directement sur la loupe en haut à droite. Puis, tapez le calcul comme par exemple 63-58 pour avoir la réponse sans ouvrir la calculatrice.
7. Démarrer votre mac en silence
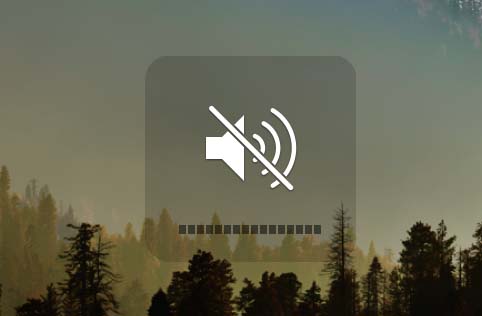
C'est pratique si vous êtes en classe ou en réunion et que vous ne voulez pas attirer l'attention en allumant votre MacBook. Restez appuyé sur le bouton Power + F10 pour démarrer votre Mac en silence.
8. Changer le volume en silence
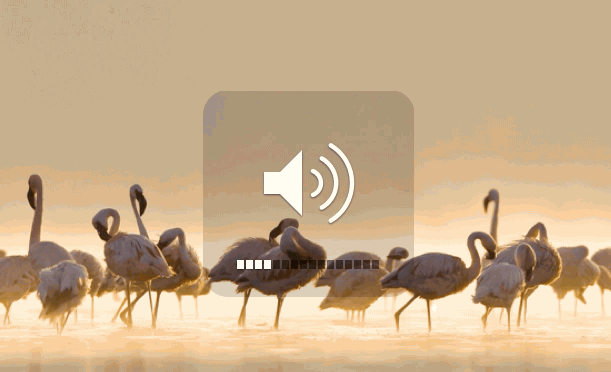
Si vous êtes en communication sur Skype ou si vous écoutez de la super musique comme un album des Pink Floyd et que vous ne voulez pas que le son du volume vous interrompe, laissez appuyer sur la touche ↑ (shift) pendant que vous augmentez ou baissez le volume.
9. Changer l'application par défaut pour ouvrir des fichiers
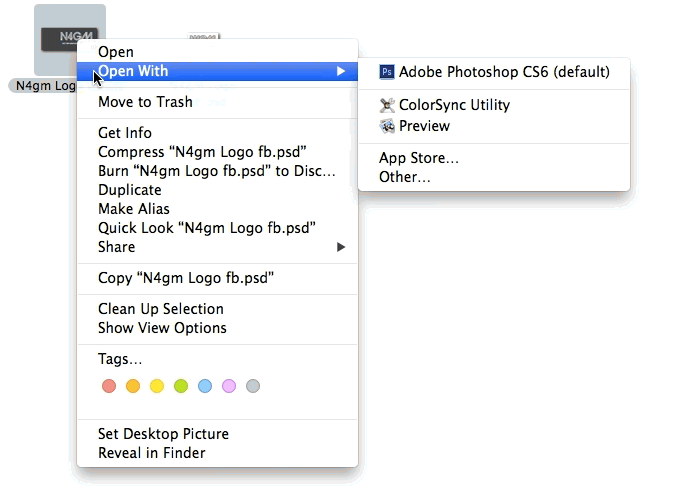
Si vous avez l'habitude d'ouvrir certains fichiers avec un programme en particulier, cette astuce vous fera gagner du temps. Après avoir fait un clic droit sur le fichier en question, laissez appuyer sur Alt pour voir apparaître l'option "Toujours ouvrir avec".
10. Faire une impression d'écran
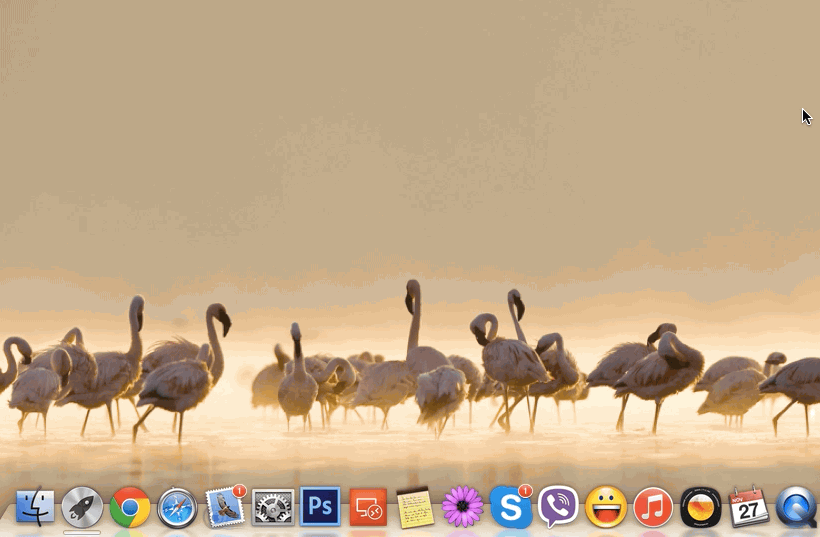
Appuyez sur CMD + ↑ (shift) + 3 pour faire une impression de l'écran en entier. Ou appuyez sur CMD + ↑ (shift) + 4 et faites glisser votre pointeur pour sélectionner la zone à prendre en photo. L'impression d'écran apparaîtra alors directement sur le bureau de votre ordinateur.
11. Arrêter les notifications intempestives
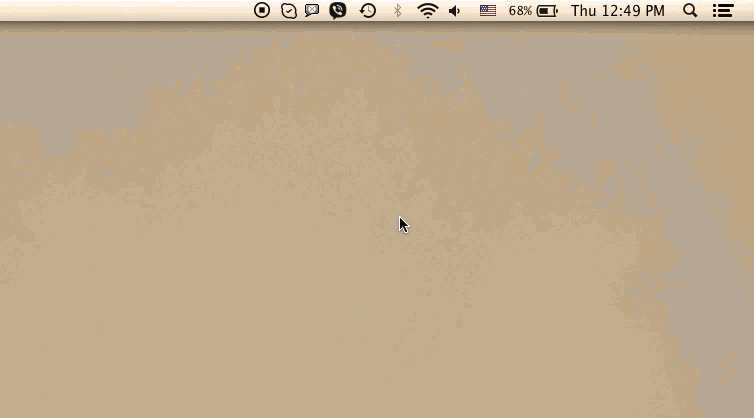
Vous travaillez sur un projet important, mais les notifications de votre mac n'arrêtent pas de vous déranger ? Pas de souci, vous pouvez arrêter ces notifications facilement. Cliquez sur le bouton en haut à droite de l'écran, puis remontez la fenêtre de notification pour cliquer sur le bouton d'arrêt.
12. Utiliser votre Mac pour lire du texte à voix haute
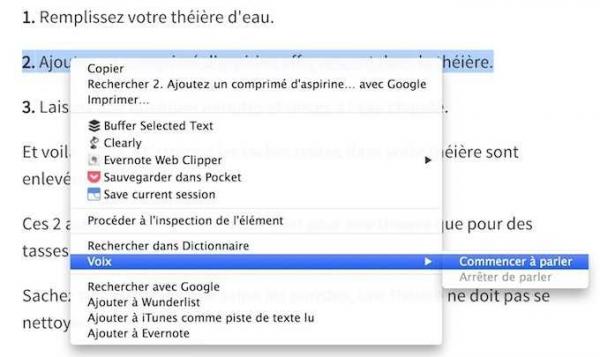
Votre Mac peut vous lire vos emails ou n'importe quel autre texte écrit en français comme par exemple une astuce sur comment-economiser.fr. Pour cela, sélectionnez le texte, faites un clic droit puis choisissez Voix et Commencer à parler. Si la voix française n'est pas installée sur votre Mac, allez dans Préférences Système, Dictée et Parole. Cliquez sur Synthèse vocale, Voix système, puis sur Personnaliser. Là, choisissez l'une des 3 voix françaises disponibles : Audrey, Aurélie ou Thomas.
13. Signer des PDF avec votre propre signature
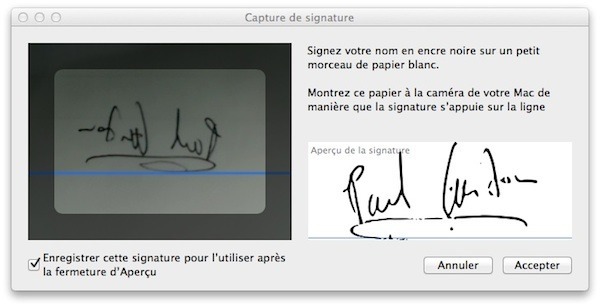
Prenez un papier blanc et faites votre signature dessus. Puis, ouvrez Aperçu, et allez dans les Préférences d'Aperçu (raccourci : CMD + ,) cliquez sur Signatures > Créer une signature. Maintenant, tenez le papier avec votre signature devant la caméra de votre Mac et cliquez sur Accepter.
Et voilà, maintenant vous pouvez signer un PDF sans avoir besoin de l'imprimer et de le rescanner ! Pour ajouter la signature dans un PDF, ouvrez le fichier dans Aperçu, puis cliquez sur Outils > Annoter > Signature et choisissez la signature que vous venez de créer. Maintenant, cliquez sur l'endroit où vous souhaitez ajouter la signature sur le document PDF.
14. Cacher les applications rapidement
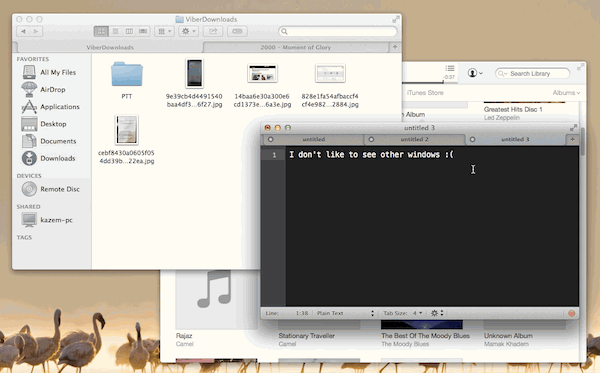
Besoin de vous concentrer sur une application en particulier ? Vous pouvez bien sûr ouvrir l'application en plein écran, mais ce n'est pas la seule façon pour faire disparaître les autres applications. Appuyez sur Alt + CMD + H pour cacher les autres applications rapidement.
15. Ajouter des émoticônes à votre texte
![]()
Appuyez sur les touches CMD + CTRL + Barre d'espace pour ouvrir le clavier avec les émoticônes. Vous allez pouvoir mettre de beaux smileys dans vos emails ou iMessage.
16. Taper des lettres accentuées rapidement
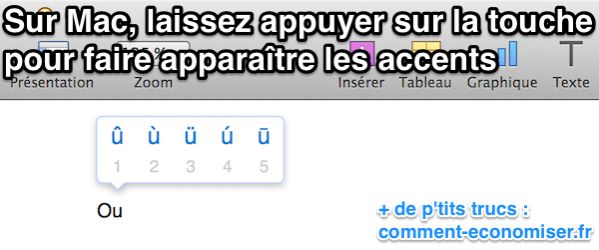
Saviez-vous que vous pouvez faire apparaître des lettres accentuées rapidement sur votre Mac ? Il suffit d'appuyer plus longtemps sur la lettre pour voir apparaître toutes les lettres accentuées correspondantes. Vous n'avez plus qu'à choisir celle qui convient.
Astuce bonus
Vous avez l'habitude d'avoir plein de fenêtres ouvertes sur votre navigateur Internet ?
Que vous soyez sur Safari, Firefox ou Chrome, il existe une astuce simple pour passer d'une fenêtre à une autre dans la même application.
Il suffit de faire un cmd + la touche "`" sur votre clavier.
Sachez que ce truc marche pour n'importe quelle application.
N'oubliez pas de partager ces astuces avec vos amis sur Facebook, ils vous remercieront !
Et voilà, grâce à ces astuces, l'utilisation de votre Mac n'a plus de secret pour vous...
...Que ce soit un macbook pro, un macbook air 2020, 2019, 2018, 2017.
Partagez cette astuce
Vous aimez cette astuce ? Cliquez ici pour l'enregistrer sur Pinterest ou cliquez ici pour la partager avec vos amis sur Facebook.
À découvrir aussi :
Les 4 Gestes Indispensables Pour Sauver Son Ordinateur Quand on a Renversé de l'Eau Dessus.
Ordinateur Trop Lent sur Internet ? L'Astuce Qui Marche pour Surfer Plus Vite.
- 1. Pour cacher et faire apparaître votre dock
- 2. Supprimer du texte de gauche à droite
- 3. Partager n'importe quel texte avec vos amis sur Facebook
- 4. Fusionner les fenêtres du Finder en une seule
- 5. Supprimer des fichiers en cliquant sur CMD + ←
- 6. Utiliser Spotlight comme calculatrice
- 7. Démarrer votre mac en silence
- 8. Changer le volume en silence
- 9. Changer l'application par défaut pour ouvrir des fichiers
- 10. Faire une impression d'écran
- 11. Arrêter les notifications intempestives
- 12. Utiliser votre Mac pour lire du texte à voix haute
- 13. Signer des PDF avec votre propre signature
- 14. Cacher les applications rapidement
- 15. Ajouter des émoticônes à votre texte
- 16. Taper des lettres accentuées rapidement
- Astuce bonus
Les plus lus
33 Astuces Indispensables Pour Votre iPhone.
Le 30 Août 2023
20 Astuces Pour Transformer N'importe Qui en Pro d'Excel.
Le 11 Septembre 2023


Vous avez choisi de refuser les cookies , notamment ceux pour réaliser de la mesure d'audience, de la personnalisation des publicités et/ou du contenu éditorial et pour réaliser des mesures de performance.

- comment se simplifier la vie avec
des astuces qui ont fait leurs preuves - comment mieux profiter de la vie
sans avoir à dépenser plus d'argent - économiser facilement sur vos achats
grâce à nos conseils pratiques et efficaces